ここではWinampとSHOUTcast、INLIVEを使ったネットラジオの放送手順を説明します。
・掛ける曲(基本的にmp3形式)
・捨てメールアドレス1つ
・トークをするならマイクorヘッドセット(イヤホンでもマイク端子に挿せば代用できます)
・酒(オプション)
まずwinamp2.95を落としインストールをします。(5でもいいのですが、ラジオをするのであれば2.xの方がいいです)
http://www.oldversion.com/program.php?n=winamp
インストール時、Select the type of installと出るのでFullを選択し、
Winamp(required)とAudio File SupportとExtra
Audio Output以外のチェックを全部外します。
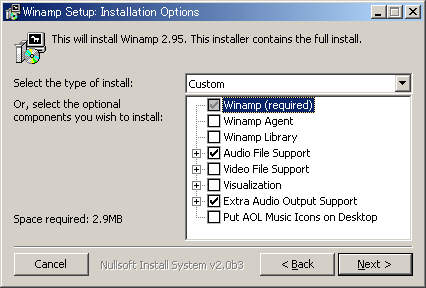
インストールフォルダを選択したらInstallでインストールが開始されます。(デフォルトでOK)
インストールが終わると関連付けなどの設定画面が出てきます。
もしmp3など今までWMPなどで聞いていた曲をwinampで再生しないならAssociate with
filesのチェックを外します。
同様に音楽CDを再生するときにwinampを使いたくないのであればAssociate with
audio CDsを外します。
下のAdd~は上からスタートメニュー、デスクトップ、タスクのクイックランチにショートカットを作るかどうかの設定です。
自分に必要なところだけチェックしてください。
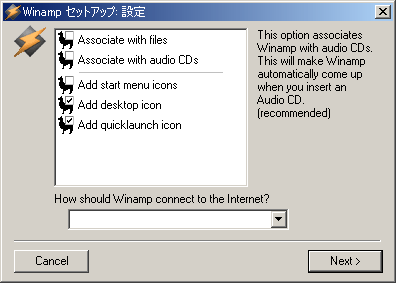
Nextを押せばインストールはそれで終了です。
もしEmailなどの登録画面が出たらStop Bugging Me!だけにチェックし全て空白でNextを押してください。
そしてWinampを押してみてください。それが終わったならWinampを一度終了させます。
最後に以下のファイルを落とし、Winampを終了させた状態で実行すると日本語化・アップデートされます。 http://www014.upp.so-net.ne.jp/studio-jugemu/patch/295/W295JA_fix_BaseSkin.exe
以下のファイルを落とし実行してください。(特に設定もなくNextを押していけばOKです)
http://www.shoutcast.com/downloads/shoutcast-dsp-1-8-2b-windows.exe
英語のままでもそんな難しくはないのですが、一応日本語化パッチ。
http://natsuki.oack.com/shoutcast_dsp/dsp_sc182b-jp_r2.zip
解凍して中身の1.8.2b-jp_r2.exeをwinampのプラグインフォルダにぶち込み実行すれば日本語化されます。
(デフォルトであればC:\Program Files\Winamp\Plugins)
・セットアップ
インターネットに接続しないをチェック、
下2つのWinampの起動時に~とWinampの実行を~のチェックを外す。

・ファイルタイプの設定
拡張子の関連付けでWinampで聞くようにするファイルタイプを選びます。
特にWinampで再生しない場合はすべて選択解除を押し、オーディオCDに~のチェックを外します。
ディレクトリコンテキストメニューを有効にするは外しておきます。
(下のスクリーンショットはあくまで自分の関連付け設定ですので同じにする必要はありません)
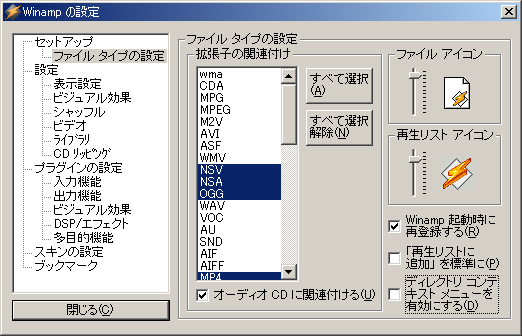
・DSP/エフェクト
日本語版SHOUTcast~とあるのでそれを選択、SHOUTcastDSP出てきたら閉じるを押して設定画面を閉じます。
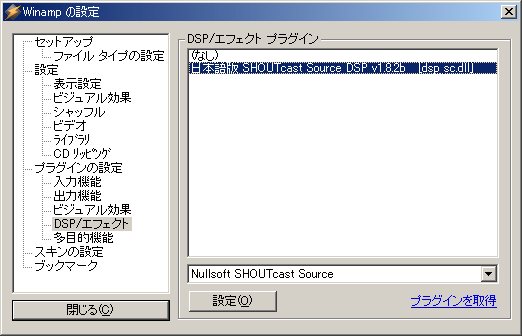
SHOUTcast DSPを使ってネットラジオをするには自分で放送用サーバを立てる必要があるのですが、
ポート開放、ファイヤーウォールの設定などの知識が無いと難しい作業です。
そこでその放送用サーバを貸してくれるサービスがINLIVEです。
もちろんINLIVEを使えばポートやファイヤーウォールなどの設定は必要ありません。
ただし韓国のサービスなので取得するには多少手間と根気が掛かります。
以下を参考にINLIVEアカウントを入手し放送サーバを取得します。 (捨てメールアドレスはINLIVEの登録で使います)
http://crepe.zero-city.com/inlive/
ちなみにアカウント取得がめんどくさいなら自分の共有アカウントがありますのでご自由にどうぞ。
(ID:gusha PASS:12345678)
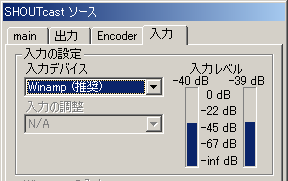
次にEncoderタブを選択しEncoder1、エンコーダタイプをMP3エンコーダに。

エンコーダの調整を
電話程度の音質ならば24kbps, 22.050kHz, Mono
AM~FM程度の音質なら40kbps, 22.050kHz, Mono~64kbps, 44.100kHz, Monoの間ぐらい
CD音質なら128kbps, 44.100kHz, Stereo(お勧めできません)
ちなみに自分は基本的に40kbps, 22.050kHz, Monoか48kbps, 44.100kHz, Monoを使っていますが、
自分かリスナーがナロードバンドである場合は24kbps, 22.050kHz, Monoにしておくと無難です。
最後に出力タブで放送サーバへの接続設定をします。起動時に~と接続失敗時に~はお好みでチェックを入れます。
出力の設定には前項で取得したサーバアドレス、ポート、パスワードを入れます。エンコーダは1を選択してください。
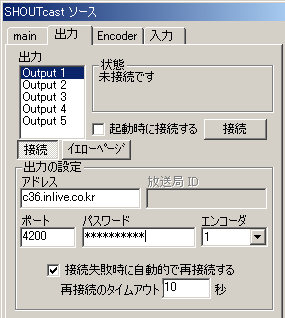
そしてwinampで曲を再生したら接続を押せば放送開始です。
状態のところの数字が上がっていけば成功です。
ちなみに音楽だけの場合、無音が数秒続くと自動的に切断されてしまうので、
曲が途切れないようにプレイリストに曲を入れておくか、接続失敗時に~のチェックを入れておいてください。
SHOUTcastDSPの入力タブを選択し、入力デバイスをサウンドカード入力にします。

入力の調整は44.100kHz,Stereoにします。
次にミキサーを開くを押し、ボリュームコントロールと録音コントロールを開きます。
(2つ重なっていて、またメーカによってコントロールの名前が違います)
コントロールの左下の名前を元にして、以下のページを参考に必要部分を選択・解除します。
例えば下のスクリーンショットではC-Media Wave Deviceの部分になります。
ちなみに音量の大きさまで同じにしなくていいです。
http://miyazaki.cool.ne.jp/mnokuni8a/sindex.shtml
なお項目が無いという場合は、それぞれのコントロールの上にあるオプション→プロパティを開きます。
表示するコントロールで全ての項目にチェックをつけてOKを押します。

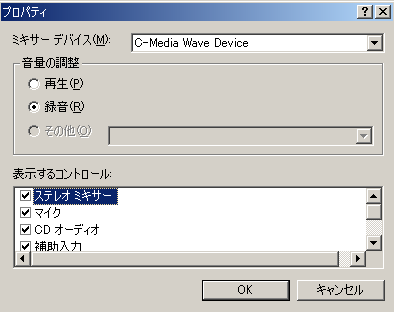
すると先ほど無かった項目が出てきます。
Encoderタブで前項の音楽だけの場合と同じく音質を決定します。
なおサウンドカード入力を選ぶと表示が他ビットレートでも強制的に24kbps,
22.050kHz, Monoにされてしまうので、
一度他のビットレートを選択してもう一度放送するビットレートにあわせます。
次に出力タブも音楽だけの場合と同じように設定し、接続ボタンを押します。
なおサウンドカード入力の場合、PCに鳴る音は全て放送に乗ってしまいますので
メッセンジャーなどを立ち上げている場合は注意してください。
またmp3以外の形式でも放送できるので、もしmp3がなければこちらの方式を選んでください。
最後に音楽を0db、BGMを-20db~-14db、マイクを0db、フェードタイムは任意に設定します。
(この辺はPC環境によって違うので要微調整)
あとはトークするだけです。 話すには~を押すとBGMのボリュームが下がりトークができるようになります。
ロックは話すには~をずっと押した状態にしてくれます。
音楽を流す場合は話すには~を離すかロックを解除します。
接続が途切れてしまうので放送中は以下の部分は弄らないようにしてください。
・ビットレートを変える。
・サウンドカード入力とWinamp(推奨)を切り替える。
・イエローページを書き換える。
・SHOUTcast DSPを消す。